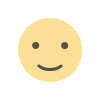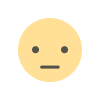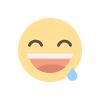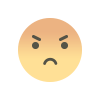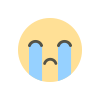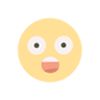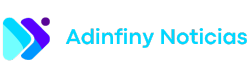Los mejores 9 trucos y funciones de Microsoft Edge en PC y móvil
En esta guía te voy a explicar cuáles son las funciones que más me gustan de Microsoft Edge. Llevo años probando todas las novedades que van llegando a este navegador y ahora he decidido recopilarlas en una sola publicación. Si tienes un ordenador con Windows, ya dispones de este navegador instalado. En el caso de los móviles, echa un vistazo a la guía para instalar Edge en Android o iOS. Actualmente, este es uno de los mejores navegadores para Windows que puedes usar y aquí te explico trucos y consejos para sacarle todo el partido.Estos son los mejores trucos para sacarle todo el partido a Microsoft EdgeActiva las pestañas verticalesEnvía archivos entre dispositivos con DropPregunta a Copilot sobre la web que estás visitandoAñade el widget de Edge a la página de inicio de tu móvilAgrega tus aplicaciones favoritas a la barra lateralCambia el buscador de Bing por GoogleBloquea anuncios en el móvil sin instalar nadaInstala extensiones en el móvilUsa las áreas de trabajo para una navegación compartidaEstos son los mejores trucos para sacarle todo el partido a Microsoft EdgeEn los siguientes apartados te proporciono una selección de trucos, funciones y consejos para sacarle más partido a Microsoft Edge. Te hablo de procedimientos que son compatibles tanto en el móvil como en el PC. En cada apartado te indico en qué dispositivos vas a poder usar cada herramienta.Activa las pestañas verticalesVoy a empezar hablando de las pestañas verticales. He de reconocer que al principio no me hacía a este tipo de distribución. Al activar esta característica, las pestañas aparecen en un listado vertical, en el lateral izquierdo de la ventana de Edge. No te creas que es el único navegador que viene con esta opción. Otros, como Vivaldi o Arc Browser, ya la integran desde hace tiempo.Al principio no parecen muy útiles, pero las pestañas verticales permiten administrar mejor las webs abiertasPara probar esta función, solo tienes que hacer clic en el icono de la ventana que hay en la esquina superior izquierda, en la versión para Windows, macOS o Linux. Luego, haz clic en Activar pestañas verticales. Inmediatamente, todas tus pestañas pasarán a verse en forma de listado. Todas las funciones relacionadas con las pestañas siguen siendo compatibles, como la posibilidad de crear grupos, anclar páginas web y más. En el caso de que no te guste la nueva distribución, puedes regresar al diseño anterior haciendo clic en el mismo menú.Aunque creo que ha quedado bastante claro, te lo confirmo: esto solo lo puedes hacer en el ordenador. En la app para móviles, las pestañas se gestionan de otro modo y no hay posibilidad de verlas en vertical.Envía archivos entre dispositivos con DropDrop es una función que permite enviar cualquier archivo entre dispositivos usando el navegador. Solo tienes que hacer clic en el botón del avión de papel para acceder a la función. Una vez hayas aceptado los términos y condiciones, basta con presionar en Más (+) para subir archivos. Y digo subir porque realmente se suben a la nube.Drop te ayuda a enviar archivos entre dispositivos y, además, subirlos a OneDrive. Todo el mismo tiempoSí, todos los archivos que envíes por Drop estarán disponibles en el móvil y el PC. Allá donde tengas Edge con tu cuenta iniciada, podrás visualizar lo que almacenas en este apartado. Pero también vas a poder acceder a las notas, fotos o vídeos que te envíes a ti mismo desde OneDrive, donde se creará una carpeta específica para esta función.Pregunta a Copilot sobre la web que estás visitandoEn la guía que publiqué sobre Copilot ya te lo advertí: Microsoft ha recortado muchas de sus funciones. Es verdad que el rediseño de la interfaz ha sido bastante positivo. Ahora bien, por el camino se han quedado características importantes, como la posibilidad de usar GPT-4 para respuestas más completas.Copilot ahora es bastante más sencillo. Con todo, sigue siendo capaz de leer el contenido web y, por ejemplo, resumirloLo que no ha perdido es la capacidad de leer lo que aparece en la web que estás visitando. Puedes pedirle que te resuma rápidamente el contenido, por ejemplo, preguntándole de qué habla el sitio. También puedes solicitar un listado de puntos con las ideas principales o sugerencias de contenido relacionado con la página que tienes abierta.Copilot puede acceder a los sitios web que visitas desde todos los dispositivos en Edge.Añade el widget de Edge a la página de inicio de tu móvilAquí va un truco solo para móviles. Tanto en iOS como en Android, Edge cuenta con widgets para acceder rápidamente a funciones. Te recomiendo que les eches un vistazo y agregues el que más te guste a la pantalla de inicio.El widget de Edge es genial para acceder rápidamente a la búsquedaPersonalmente, creo que el de la búsqueda es el más interesante. Además, en Android cuenta con un fondo bastante estético, que hace que quede muy bien allá donde lo pongas.Agrega tus aplicaciones favoritas a la barra lateralVuelvo a Windows, macOS y Linux para hablar de una f


En esta guía te voy a explicar cuáles son las funciones que más me gustan de Microsoft Edge. Llevo años probando todas las novedades que van llegando a este navegador y ahora he decidido recopilarlas en una sola publicación. Si tienes un ordenador con Windows, ya dispones de este navegador instalado. En el caso de los móviles, echa un vistazo a la guía para instalar Edge en Android o iOS. Actualmente, este es uno de los mejores navegadores para Windows que puedes usar y aquí te explico trucos y consejos para sacarle todo el partido.
- Estos son los mejores trucos para sacarle todo el partido a Microsoft Edge
- Activa las pestañas verticales
- Envía archivos entre dispositivos con Drop
- Pregunta a Copilot sobre la web que estás visitando
- Añade el widget de Edge a la página de inicio de tu móvil
- Agrega tus aplicaciones favoritas a la barra lateral
- Cambia el buscador de Bing por Google
- Bloquea anuncios en el móvil sin instalar nada
- Instala extensiones en el móvil
- Usa las áreas de trabajo para una navegación compartida
Estos son los mejores trucos para sacarle todo el partido a Microsoft Edge
En los siguientes apartados te proporciono una selección de trucos, funciones y consejos para sacarle más partido a Microsoft Edge. Te hablo de procedimientos que son compatibles tanto en el móvil como en el PC. En cada apartado te indico en qué dispositivos vas a poder usar cada herramienta.
Activa las pestañas verticales
Voy a empezar hablando de las pestañas verticales. He de reconocer que al principio no me hacía a este tipo de distribución. Al activar esta característica, las pestañas aparecen en un listado vertical, en el lateral izquierdo de la ventana de Edge. No te creas que es el único navegador que viene con esta opción. Otros, como Vivaldi o Arc Browser, ya la integran desde hace tiempo.

Al principio no parecen muy útiles, pero las pestañas verticales permiten administrar mejor las webs abiertas
Para probar esta función, solo tienes que hacer clic en el icono de la ventana que hay en la esquina superior izquierda, en la versión para Windows, macOS o Linux. Luego, haz clic en Activar pestañas verticales. Inmediatamente, todas tus pestañas pasarán a verse en forma de listado. Todas las funciones relacionadas con las pestañas siguen siendo compatibles, como la posibilidad de crear grupos, anclar páginas web y más. En el caso de que no te guste la nueva distribución, puedes regresar al diseño anterior haciendo clic en el mismo menú.
Aunque creo que ha quedado bastante claro, te lo confirmo: esto solo lo puedes hacer en el ordenador. En la app para móviles, las pestañas se gestionan de otro modo y no hay posibilidad de verlas en vertical.
Envía archivos entre dispositivos con Drop
Drop es una función que permite enviar cualquier archivo entre dispositivos usando el navegador. Solo tienes que hacer clic en el botón del avión de papel para acceder a la función. Una vez hayas aceptado los términos y condiciones, basta con presionar en Más (+) para subir archivos. Y digo subir porque realmente se suben a la nube.

Drop te ayuda a enviar archivos entre dispositivos y, además, subirlos a OneDrive. Todo el mismo tiempo
Sí, todos los archivos que envíes por Drop estarán disponibles en el móvil y el PC. Allá donde tengas Edge con tu cuenta iniciada, podrás visualizar lo que almacenas en este apartado. Pero también vas a poder acceder a las notas, fotos o vídeos que te envíes a ti mismo desde OneDrive, donde se creará una carpeta específica para esta función.
Pregunta a Copilot sobre la web que estás visitando
En la guía que publiqué sobre Copilot ya te lo advertí: Microsoft ha recortado muchas de sus funciones. Es verdad que el rediseño de la interfaz ha sido bastante positivo. Ahora bien, por el camino se han quedado características importantes, como la posibilidad de usar GPT-4 para respuestas más completas.

Copilot ahora es bastante más sencillo. Con todo, sigue siendo capaz de leer el contenido web y, por ejemplo, resumirlo
Lo que no ha perdido es la capacidad de leer lo que aparece en la web que estás visitando. Puedes pedirle que te resuma rápidamente el contenido, por ejemplo, preguntándole de qué habla el sitio. También puedes solicitar un listado de puntos con las ideas principales o sugerencias de contenido relacionado con la página que tienes abierta.
Copilot puede acceder a los sitios web que visitas desde todos los dispositivos en Edge.
Añade el widget de Edge a la página de inicio de tu móvil
Aquí va un truco solo para móviles. Tanto en iOS como en Android, Edge cuenta con widgets para acceder rápidamente a funciones. Te recomiendo que les eches un vistazo y agregues el que más te guste a la pantalla de inicio.

El widget de Edge es genial para acceder rápidamente a la búsqueda
Personalmente, creo que el de la búsqueda es el más interesante. Además, en Android cuenta con un fondo bastante estético, que hace que quede muy bien allá donde lo pongas.
Agrega tus aplicaciones favoritas a la barra lateral
Vuelvo a Windows, macOS y Linux para hablar de una función realmente útil de Edge: la barra lateral. Gracias a ella, vas a poder tener a mano cualquier aplicación. Ye hemos visto cómo desde ella se accede a Drop y Copilot. Pero, si presiones sobre el botón Más (+), las posibilidades se multiplican.

La barra lateral de Edge se puede personalizar con todas las aplicaciones que quieras
Puedes personalizar este espacio como mejor te convenga, añadiendo apps de mensajería, correo electrónico y cualquier sitio web que visites a menudo. Los cambios que hagas se almacenan en tu cuenta, así que los verás implementados en cualquier ordenador donde uses Microsoft Edge. En la app móvil todavía no hay una función equivalente.
Cambia el buscador de Bing por Google
Si quieres cambiar el buscador predeterminado de Edge, puedes hacerlo de forma bastante sencilla. Ve a Configuración > Privacidad, búsqueda y servicios > Motor de búsqueda usado en la barra de direcciones.

Sí, se puede cambiar el navegador predeterminado de Edge, tanto en el PC como en el móvil
En el listado, selecciona el que más te guste. Esta es la forma de cambiar Bing por Google, pero también por cualquier otro buscador. De forma predeterminada, hay cinco opciones. Ahora bien, si haces clic en la opción Administrar motores de búsqueda, vas a poder añadir el que quieras.
Por cierto, en el móvil también puedes cambiar este ajuste desde el apartado General de la configuración.
Bloquea anuncios en el móvil sin instalar nada
Microsoft Edge en Android y iOS dispone de un bloqueador integrado. En la versión de escritorio esto no es así, pero no hay problema porque se pueden agregar extensiones, como uBlock Origin Lite.

Edge para Android incluye una función de bloqueo de anuncios integrada. En iOS también está disponible
Para activar el bloqueador de anuncios de Edge en el móvil, entra en la configuración, luego toca en Privacidad, seguridad y servicio. Abre el apartado Bloquear anuncios y activa Adblock Plus. A continuación, personaliza la experiencia. Por ejemplo, puedes permitir algunos anuncios o añadir excepciones.
Instala extensiones en el móvil
Ahora Edge es de esos navegadores móviles que tienen extensiones. ¡Bien por Microsoft! Basta con abrir el menú principal y presionar en Extensiones. Luego, echa un vistazo a las que hay disponibles por ahora y pulsa en Obtener para instalar cualquiera de ellas.

Ya puedes instalar extensiones en Edge para Android
Por ahora no son muchas las extensiones disponibles. Además, esta es una función Beta, así que incluso las que ves en el listado podrían dar algunos problemas. Con todo, la selección es bastante buena, destacando Dark Reader, que permite activar el modo oscuro en cualquier sitio web, o I don't care about cookies, que rechaza por defecto las cookies en todas las páginas.
Instalar extensiones en el móvil es una función disponible en Android. No se pueden agregar en iOS, por limitaciones impuestas por Apple. Básicamente, todos los navegadores en el iPhone son Safari con una interfaz y servicios distintos. En el ordenador vas a poder instalar cualquier extensión diseñada para navegadores Chromium.
Usa las áreas de trabajo para una navegación compartida
Las áreas de trabajo de Edge te permiten abrir una sesión de navegación compartida con otros usuarios. Es como si compartieras el navegador con otras personas con el objetivo de colaborar. También se puede usar para organizar un viaje o, simplemente, tener datos de navegación en común con otros usuarios.

Las áreas de trabajo son muy útiles para colaborar con otros y disponer de una navegación compartida
Con esta función vas a poder compartir pestañas, favoritos y el historial de cada área de trabajo con varios usuarios. Es posible asignar una imagen de perfil para identificar fácilmente cada una de las áreas de trabajo. También se le asigna un color distintivo a la barra de título de Edge. Según Microsoft, esta es una función disponible únicamente para cuentas empresariales, pero después de probarla con mi cuenta personal, puedo decirte que funciona para todos los usuarios.
Las áreas de trabajo de Edge solo están disponibles en la versión para ordenadores del navegador.
El artículo Los mejores 9 trucos y funciones de Microsoft Edge en PC y móvil fue publicado originalmente en Andro4all.
What's Your Reaction?